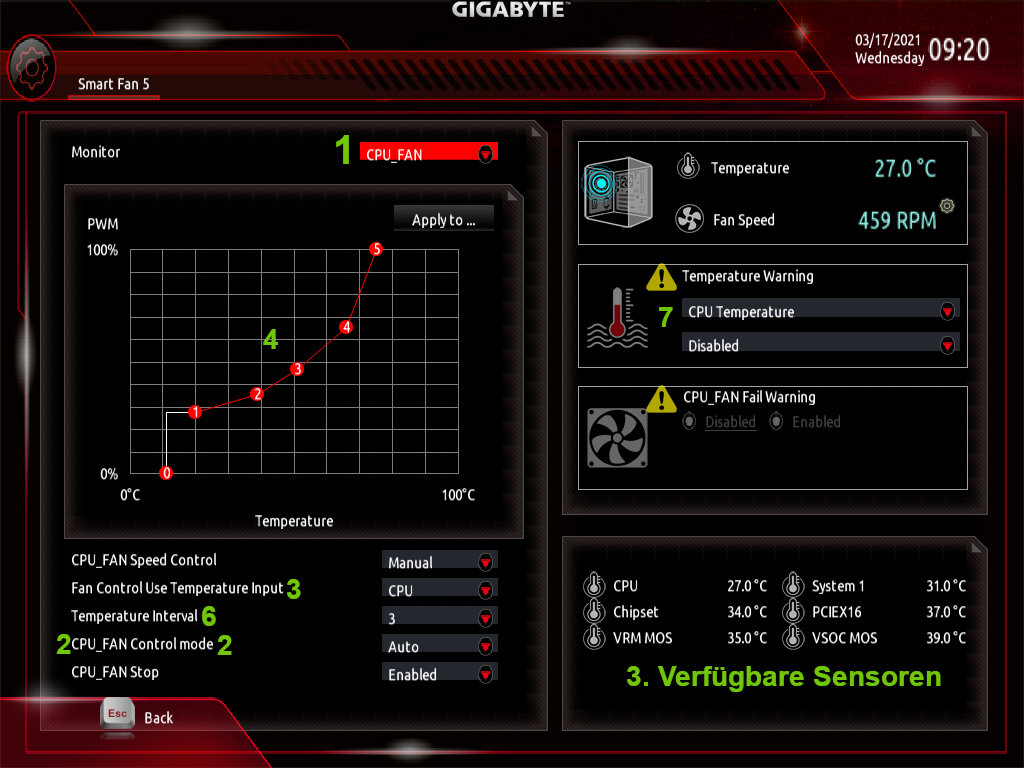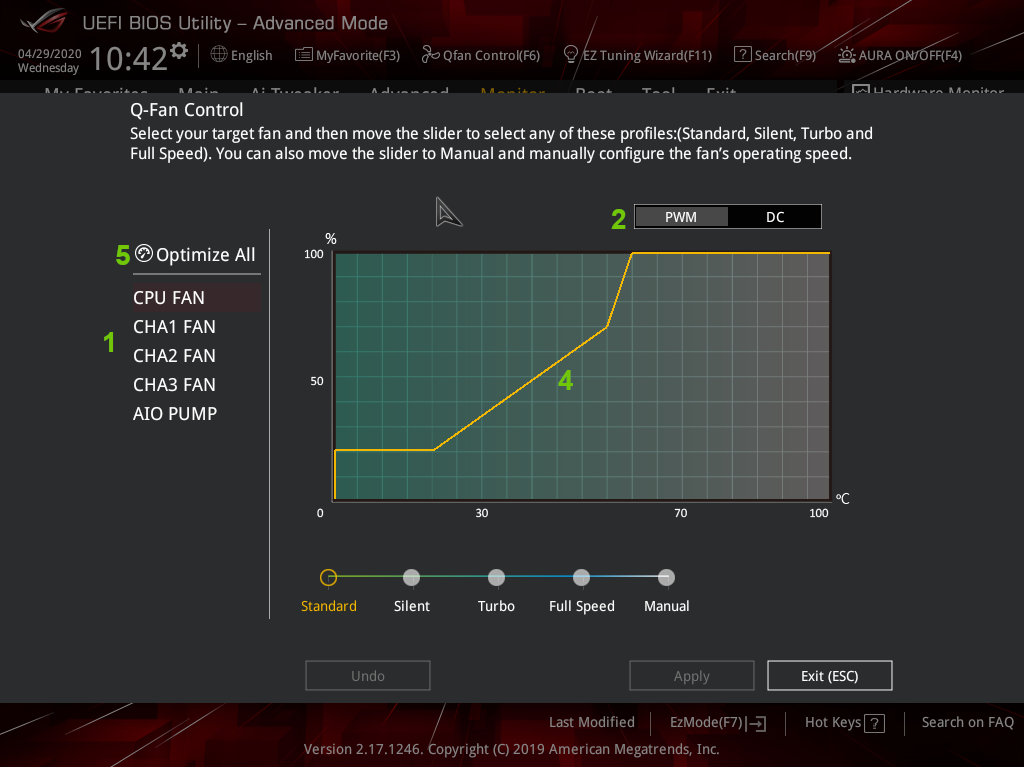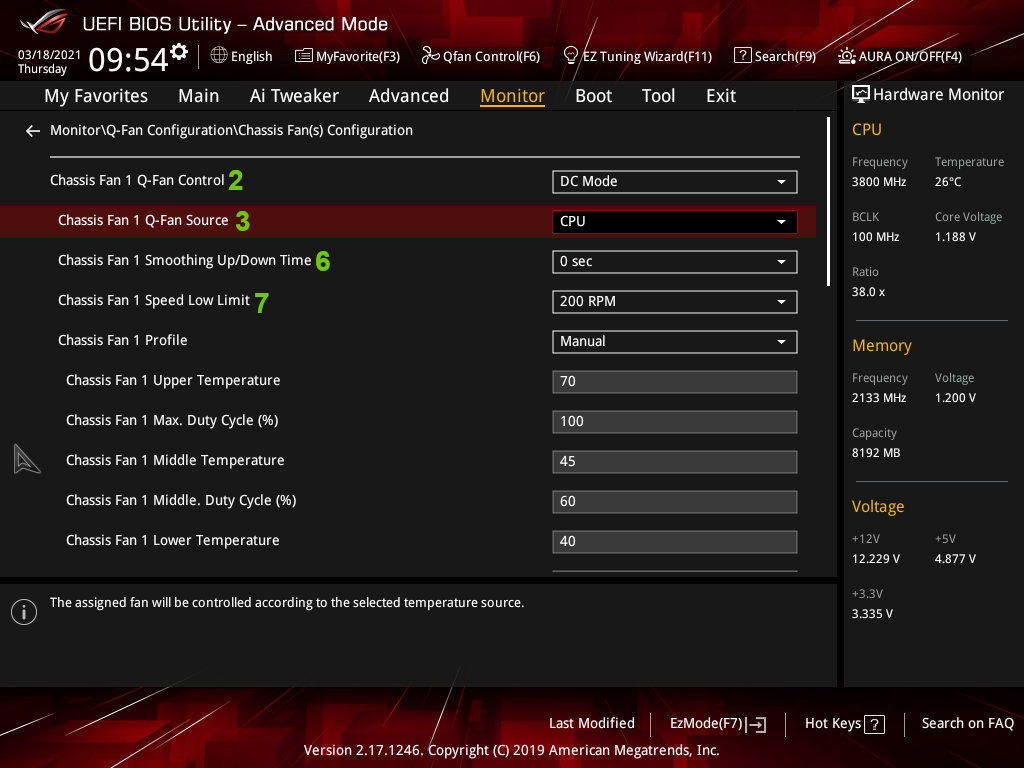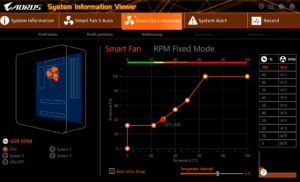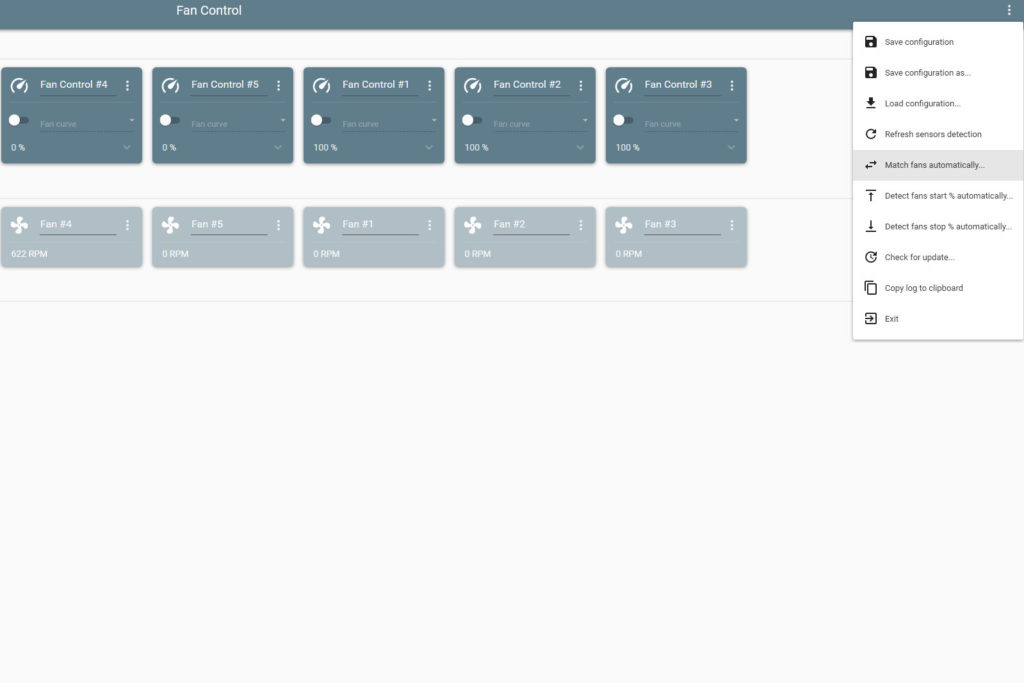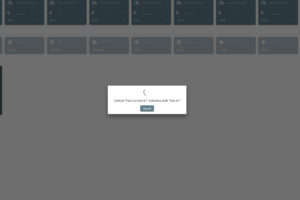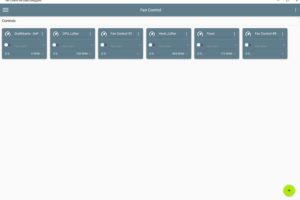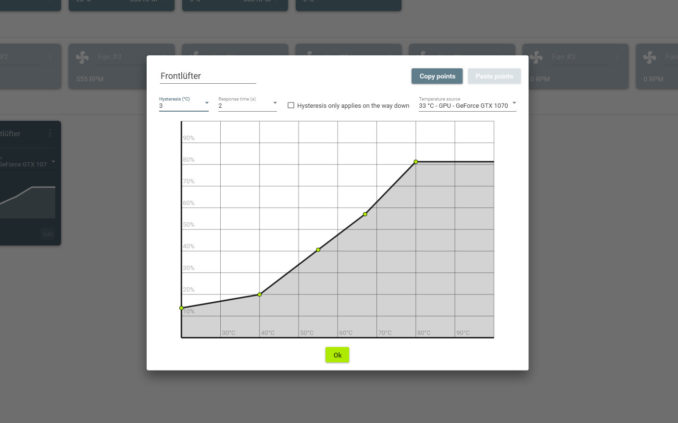
Spätestens wenn der PC zu laut ist, oder man seinen Rechner effizient betreiben will, kommt man mit dem Thema Lüftersteuerung in Berührung. Zudem haben moderne Systeme ausgefeilte Stromsparmechanismen, die es erlauben im Ruhezustand die Kühlung zu drosseln. Unter Belastung, z.B. beim Gaming, entwickeln sie wiederum eine beachtliche Wärme. Dementsprechend flexibel dürfen/müssen auch die Lüfter im System sein.
Wie man die Lüfter im PC steuert, worauf man achten muss und welche Möglichkeiten es gibt, zeigen wir in diesem Ratgeber.
Inhaltsverzeichnis
Lüfter und Lüftersteuerung FAQ
Zuerst klären wir ein paar grundlegende Dinge. Welche PC-Lüfter man steuern kann, den Unterschied von 4-Pin zu 3-Pin Lüftern und was bei den Lüfteranschlüssen auf dem Mainboard zu beachten ist. Stichwort: PWM und Spannung.
Wie wird ein Lüfter gesteuert – PWM, DC-Mode, 3-Pin und 4-Pin
Es gib zwei gängige Arten von PC-Lüftern. Lüfter mit einem 3-Pin Lüfteranschluss und Lüfter mit einem 4-Pin Anschluss, sogenannte PWM-Lüfter. Letztere haben die gleichen drei Adern, ergänzt durch die vierte Ader für das PWM-Signal. Die Pin-Belegung gestaltet sich wie folgt:
Masse – +12V – Tachosignal – PWM
(Auf dem folgenden Bild von unten nach oben gesehen)
Zum Funktionieren benötigt ein Lüfter prinzipiell nur die ersten beiden Adern (Plus und Minus/Masse). Die dritte Ader ist für die Ausgabe des Tacho-Signals an das Mainboards/die Lüftersteuerung zuständig. Das Signal dient nur zum Auslesen der rpm, nicht zum Steuern.
Die vierte Ader bei PWM-Lüftern ist für das PWM-Signal, über das man dem Lüfter – vereinfacht gesagt – mitteilt wie schnell er drehen soll. PWM steht für Pulsweitenmodulation (pule-width modulation) und hat nichts, wie fälschlicherweise immer noch oft behauptet, mit einer automatischen Steuerung zu tun. Es ist nur die technische Realisierung wie der Lüfter gesteuert wird.

Ein 4-Pin PWM Lüfter bekommt auf der Plus Ader konstant eine Spannung von 12V, also dem Maximum für PC-Lüfter. Über das PWM-Signal wird durch die Elektronik im Lüfter (PWM-IC), die Stromversorgung ein- und ausgeschaltet. Dadurch lässt sich steuern, wie schnell der Lüfter dreht. Je öfter und länger der Lüfter Strom bekommt, desto schneller dreht er. Andersrum gilt, je langsamer und seltener der Strom anliegt desto niedriger ist die Drehzahl. Wie ein Karussell, das man häufig oder selten anschiebt.
Durch diese Art der Steuerung können die Hersteller auch recht exakt einen Drehzahlbereich bestimmen, der bei PWM-Lüftern angegeben wird (z.B. 300-1500 U/Min). Beispiele für gute PWM-Lüfter mit hohem Drehzahlbereich sind die be quiet! Silent Wings 3 PWM (bei amazon)* oder die Arctic P12 PWM (bei amazon)*
Lassen sich auch 3-Pin Lüfter steuern?
Ja, aber! Auch ein 3-Pin Lüfter, also ohne PWM-Signal) lässt sich steuern. Er bekommt zwar kein Steuersignal, man kann die Drehzahl jedoch reduzieren in dem die Spannung von 12V einfach gesenkt wird. Liegen dort nur 9, 7 oder 5V an rotiert der Lüfter langsamer. So machen es auch die Mainboards und Lüftersteuerungen
Wie weit sich ein Lüfter dadurch steuern lässt ist variabel. Selten geben Hersteller den Spannungsbereich an. Einige Exemplare laufen bei 4V an, andere erst mit 7V. Mitunter gibt es auch Schwankungen innerhalb eines Models.
Hier hat PWM nicht selten einen Vorteil durch einen größeren Bereich und die Hersteller können den Drehzahlbereich genau vorgeben.
Ausnahme von den oben genanennten Lüftern sind Lüfter, die noch per großem Molex-Stecker direkt am Netzteil angeschlossen werden, wie man sie manchmal in günstigen Gehäusen vorfindet. Hier ist keine Steuerung möglich! Man jedoch per Adapter die Spannung dauerhaft reduzieren.
3-Pin Lüfter an 4 Pin Anschluss und 4-Pin-Lüfter an 3 Pin Anschluss, geht das?
Prinzipiell funktionieren 3-Pin Lüfter am 4-Pin Anschluss und umgekehrt, die ersten Pins sind ja identisch. Bei der Steuerung sieht es anders aus. Hier muss man nach den Mainboards unterscheiden. Halbwegs aktuelle Mainboards haben fast ausschließlich 4-Pin Lüfteranschlüsse, die sich jedoch flexibel umschalten lassen. So können diese im PWM-Modus, oder im DC-Modus betrieben werden. Je nachdem was für einen Lüfter man anschließt wird die Steuerung dann eben über den vierten Pin per PWM, oder über die Spannung realisiert. Der vierte Pin bleibt dann ungenutzt.
Beherrscht das Mainboard dies nicht, ist das Bild etwas anders:
Schließt man einen PWM-Lüfter an einen per Spannung geregelten 3-Pin Anschluss an ist eine Steuerung dennoch möglich. Auch ein PWM-Lüfter dreht sich langsamer, wenn man die Spannung reduziert. Der Drehzahlbereich ist dann aber möglicherweise eingeschränkt bzw. anders als man es von der PWM-Steuerung her kennt.
Ein 3-Pin Lüfter an einem 4-Pin Anschluss, der den DC-Modus nicht unterstützt, zu steuern ist jedoch nicht möglich. Wie zuvor erklärt liegen am 4-Pin Anschluss immer 12V an und der 3-Pin Lüfter bekommt und versteht kein PWM-Signal – er dreht also immer auf maximaler Geschwindigkeit.
Mehrere Lüfter an einem Anschluss und wie viele?
Günstige Mainboards haben oft wenig Lüfteranschlüsse und spätestens bei Gamingsystem oder Wasserkühlungen wandern fünf, sechs oder mehr Lüfter ins Gehäuse. Das ist kein Problem, denn Lüfteranschlüsse kann man erweitern. Die einfachste Variante ist ein Y-Kabel (bei amazon)*, mit dem zwei Lüfter an einen Anschluss angeschlossen werden. Diese Kabel gibt es auch in dreifacher Ausführung (bei amazon)* oder mehr – wie ein Mehrfachstecker für die Steckdose.
Achtung: Die Drehzahl wird dabei nur von einem Lüfter ausgegeben, da das Mainboard mehrere dieser Signale nicht auslesen kann. Aus diesem Grund fehlt bei korrekten Y- bzw. Mehrfachkabeln bei allen bis auf einem Anschluss der dritte Pin. Schließt man unterschiedliche Lüfter an, hat meine keine Information darüber wie schnell die übrigen drehen.
Wie viele Lüfter an einem Anschluss angeschlossen werden dürfen hängt von der Leistungsfähigkeit des Mainboards und dem Verbrauch der Lüfter ab. Hier hilft ein Blick ins Handbuch und ins Datenblatt der Lüfter. In vielen Fällen bietet ein Mainboard-Anschluss 1A (12W), während die Lüfter im Bereich von 1.5 – 3W aufgestellt sind. Zwei oder drei Lüfter an einem Anschluss sind also in der Regel kein Problem.
Wer mehr will greift auf einen Hub zurück. Diese bieten mehr Anschlüsse und verfügen über eine zusätzliche Stromversorgung um das Mainboard zu entlasten. Der Arctic HUB für PWM-Lüfter (bei amazon)* steuert bis zu 10 Lüfter gemeinsam an einem Anschluss. Am Deepcool Hub (bei amazon)* können auch 3-Pin Lüfter angeschlossen werden, diese werden jedoch nicht geregelt.
PC-Lüfter steuern: BIOS und Lüftersteuerung-Software
Lüfter steuern im BIOS/UEFI
Bereits über das BIOS der Mainboards lassen sich Lüfter ohne weitere Software steuern. Dank der UEFI Oberfläche aktueller Mainboards ist dies auch recht komfortabel. Einmal eingestellt, kümmert sich das Mainboard um die Steuerung der Lüfter, ohne dass ein weiteres Programm installiert sein muss. Die Oberflächen der verschiedenen Hersteller unterscheiden sich ein wenig, die Funktionen sind jedoch ähnlich.
Wir zeigen dies hier exemplarisch an der Oberfläche von einem Gigabyte- und einen ASUS-Mainboard. Bei ASUS muss man für detaillierte Einstellungen in die Q-Fan-Konfiguration gehen, während die Lüfterkurve unter „Qfan-Control“ einzustellen ist. Gigabyte vereint alles komplett unter dem Menüpunkt „Smart Fan“.
Nachdem man den zu steuernden Lüfteranschluss (1) gewählt hat, stellt man im Punkt Control-Mode (2) ein ob er per Spannung (DC) oder per PWM angesteuert werden soll (siehe Unterschied 3-Pin/4-Pin). Dies gilt auch, wenn man später doch lieber per Software steuern möchte! CPU-Lüfter, AiO-Wasserkühlungslüfter und Gehäuselüfter lassen auf die gleiche Art und Weise steuern. Bei CPU-Kühlern und AiOs hat man es in der Regel mit PWM-Lüftern zu tun.
Weiterhin lässt sie die Temperaturquelle (3) bestimmen, nach der geregelt werden soll. Der CPU-Lüfter nach der CPU-Temperatur, der Rest nach Wunsch. Wie tauglich die gebotenen Sensoren dafür sind, probiert man selbst aus. Optimal wäre für die Gehäuselüfter natürlich ein externer Sensor, das kann jedoch nicht jedes Board.
Gesteuert werden die Lüfter über die sogenannte Lüfterkurve (4). Dabei legt man fest, wie schnell der Lüfter bei einer bestimmten Temperatur drehen soll. Zum Beispiel 50% bei 40 Grad und 60% bei 55 Grad usw. Je kühler das System, desto langsamer und umgekehrt. Dabei bieten die Boards eine oder mehrere Lüfterkurven an, besser aber man gestaltet sie manuell und stellt das System nach den eigenen Wünschen ein.
Unabhängig, ob man per Spannung oder PWM steuert, erlauben die Boards eine prozentuale Festlegung, der genaue Spannungswert (beispielweise 7V) lässt sich nicht einstellen. Was letztlich bei 50% rauskommt, liegt auch am Lüfter. 50% bei einem 2000 U/Min Lüfter ergeben nicht zwangsweise 1000 U/Min – hier muss man testen.
Über die Kalibrierung (5) können einige Boards – mehr oder weniger zuverlässig – den Drehzahlbereich ermitteln.
Ebenfalls interessant ist der Punkt Intervall oder auch Step-Up/ Boost-Time (6). Hier kann man eine Verzögerung einstellen, damit die Lüfter nicht bei jedem kleinen Temperatursprung sofort aufdrehen. Gerade bei modernen CPUs verhindert dies das ständige auf und ab der Lüfter.
Sollte nach dem Speichern und Neustarten eine Warnmeldung bzgl. des CPU-Lüfters angezeigt werden, dreht dieser zu langsam. Ist man sich sicher, dass er zuverlässig arbeitet, kann man die Warnstufe herabsetzen oder deaktivieren (7).
Lüftersteuerung per Mainboard-Software
Wer die Steuerung unter Windows vornehmen möchte benötigt eine entsprechende Software. Eine Möglichkeit sind die Programme der Mainboard-Hersteller, wie etwa Gigabyte SIV und ASUS AI Suite. Durch die Integration in größere Systemsoftware-Pakete sind sie recht überladen, bieten in Sachen Lüftersteuerung aber im Grunde nur die Funktionen des BIOS. Gigabyte erlaubt hier zusätzlich den Drehzahlbereich der Lüfter zu ermitteln, leider nicht immer korrekt.
Möchte man mehr, z.B. die Gehäuse-Lüfter nach der Grafikkartentemperatur steuern, ist das damit selten möglich. Andere Software wie SpeedFan ist veraltet. Eine Alternative ist der Argus Monitor, allerdings auch kostenpflichtig.
Fan Control – moderne Speedfan Alternative
Hier kommt, die unserer Meinung geniale, Lüftersteuerungs-Software „Fan Control“ ins Spiel.
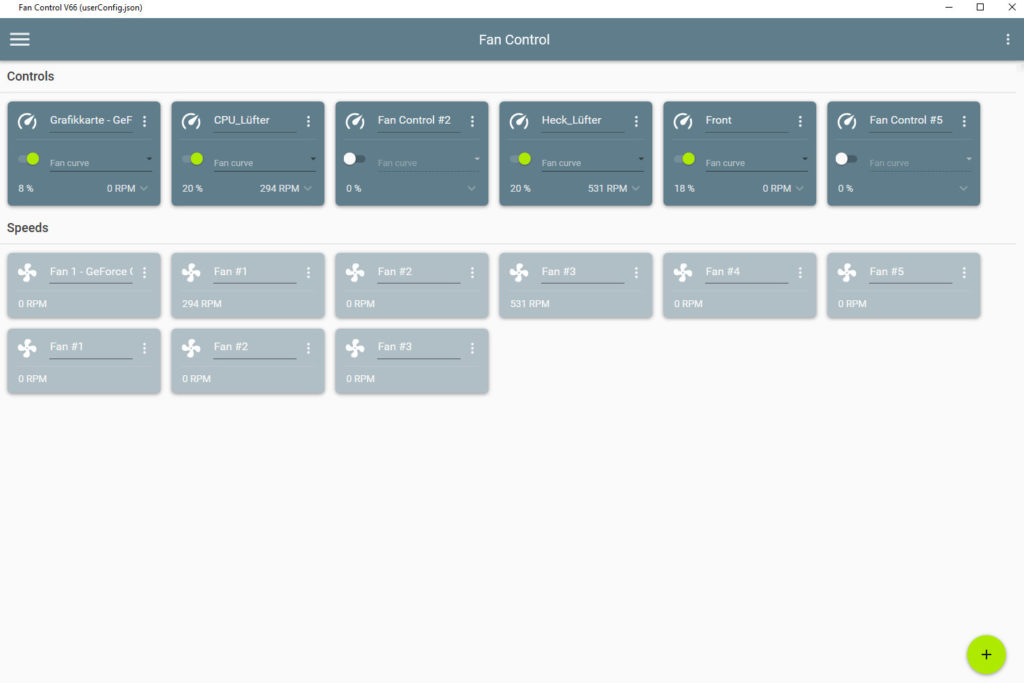
Fan Control ist nicht nur eine Alternative zum alten Speedfan, sondern vereint viele weitere Funktionen und Möglichkeiten unter einer ordentlichen Oberfläche.
Die Vorteile sind, dass sich neben den am Mainboard (CPU-, Gehäuse-, Wasserkühlungs-Lüfter) angeschlossen Lüftern auch die Grafikkarten-Lüfter steuern lassen. Somit muss nicht die GPU-Software des Herstellers oder der MSI Afterburner laufen.
Außerdem kann man mehr Temperatursensoren als Quelle heranziehen. So kann man zum Beispiel die Gehäuselüfter nach der Grafikkarte steuern.
Die Software Fan Control ist kostenlos auf GitHub erhältlich, eine Spende ist freiwillig. Eine Installation ist nicht notwendig, lediglich das Archiv muss entpackt werden und dann geht es schon los!
Erste Konfiguration
Die Oberfläche ist nicht so spektakulär wie die stylischen UIs der Mainboard Software, aber man findet sich nach etwas Eingewöhnung schnell zurecht.
Im oberen Abschnitt sieht man die von der Software gefunden Controller. In unserem Fall neben der verbauten Grafikkarte die Lüfteranschlüsse für den CPU-Lüfter und die Gehäuselüfter auf dem Mainboard. Sollten dort Controller fälschlicherweise erkannt oder doppelt gezählt werden, kann man diese einfach ausblenden.
Darunter sieht man in der Abteilung „Speed“ die Lüfter und ihre ausgelesenen Drehzahlen. Zunächst muss man jedem Controller den passenden Lüfter zuordnen. Dies kann man auch automatisch vornehmen lassen. Sollte das nicht korrekt sein, kann man manuell eingreifen.
Weiß man welcher Controller welchen Lüfter repräsentiert, gibt man ihm direkt den passenden Namen! Anschließend lässt sich Speed-Abschnitt ausblenden. Jetzt haben wir die Basis zur perfekten Lüftersteuerung.
Lüfter steuern – automatische Kurve, manuelle Lüfterkurve oder feste Drehzahl?
Nun geht es an die eigentliche Lüftersteuerung in dem man eigene Kurven (Curves) anlegt, dazu klickt man auf das kaum zu übersehende +.
FanControl stellt dabei aber nicht nur simple Lüfterkurven, sondern verschiedene Varianten davon zur Verfügung.
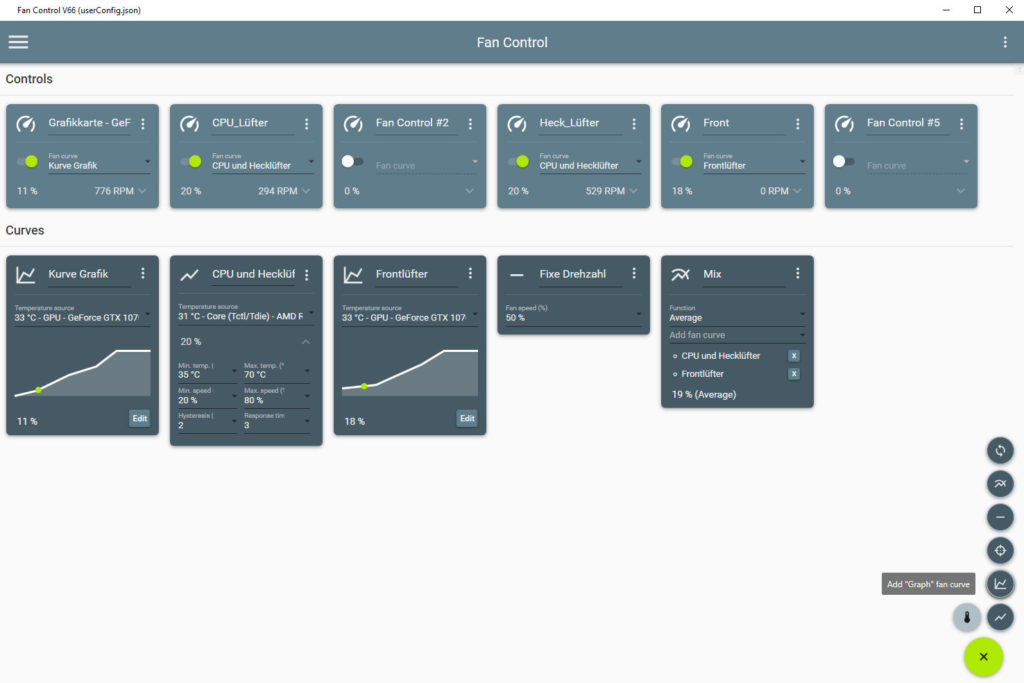
Sync: Synchronisiert den Lüfter mit dem aktuellen Wert eines Controllers.
Graph: Dies ist die typische Lüfterkurve wie man sie kennt und wohl am häufigsten nutzt. Hier kann man den genauen Verlauf der Lüftergeschwindigkeit abhängig von der Temperatur festen legen.
Linear: Hier wählt man lediglich eine Mindesttemperatur und eine maximale Temperatur zwischen der die Lüftersteuerung linear, also gleichmäßig ansteigt. Gleichzeitig definiert man die minimale und maximale Ansteuerung in Prozent.
Flat: Eine einfache Vorgabe, um die Lüfter permanent auf dem festgelegten Wert zu regeln z.B. 50%.
Mix: Damit kombiniert man die aktuellen Werte von zwei oder mehreren Lüfterkurven. Hier lässt sich der Durchschnitt, Summe, Maximum und Minimum aus den anderen Lüfterkurven bilden.
Target: Definierte Idle und Last Temperaturen dienen als Auslösepunkt für den festgelegte Geschwindkeitswert.
Welche Lüfterkurve für euch die richtige, müsst ihr abwägen. Mit einer Lüfterkurve vom Typ Graph ist das Optimum an Lautstärke und Kühlleistung möglich, bedarf aber auch einen gewissen Konfigurationsaufwand. Dabei kann man das Lüfterverhalten sehr detailliert an die eigenen Anforderungen anpassen und bestimmen wie Laut der Rechner arbeiten darf und welche Temperaturen man akzeptieren kann.
Automatische Kurven sind da bequemer, simpler, verhalten sich aber nicht immer optimal.
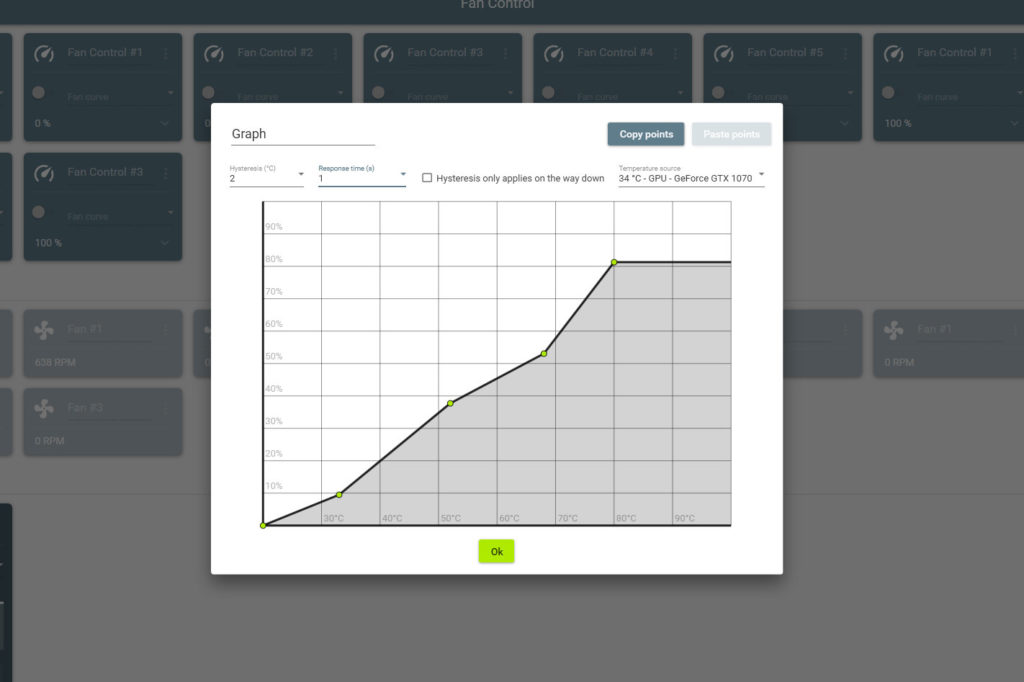
Hat man sich für die Kurve entschieden, meist wohl Graph, kann man diese weiter konfigurieren. Zunächst wählt man die die Temperaturquelle aus, also nach welcher Komponenten man steuern will. Hier gibt es neben der CPU, die verbaute SSDs, Mainboard-Sensoren und auch die Grafikkarte als Quelle. Wollt ihr, dass der Gehäuselüfter in der Front die Grafikkarte mit Frischluft versorgt, dann wählt sie als Quelle aus und stellt eure Lüfterkurve ein.
Das Patenrezept für die perfekte Lüfterkurve gibt es leider nicht. Dazu ist jedes System zu individuell. Grafikkarte, Prozessor, Gehäuse, die verbauten Lüfter usw. machen es erforderlich hier selbst zu probieren. Akustisch ist es von Vorteil starke Sprünge zu vermeiden. Als Alternative sucht man sich zwei feste Stufen die man für Idle und Last verwendet, die man in Sachen Lautstärke und Kühlung für ausreichend hält.
Hab ihr eine Kurve gewählt und erstellt weist ihr sie dem Controller oben unter „Fan Curve“ zu. Ab sofort wird der Lüfter anhand dieser geregelt.
An und abschwellende Lüfter, Lüfter gehen an und aus
Wichtig und eine weitere Stärke sind die konfigurierbare Hysterese und die „Response Time“, dies hatten wir bereits bei der Konfiguration per BIOS angesprochen.
Die Hysterese verhindert, dass die Lüfter ständig hin und her springen, oder an und aus gehen, wenn sie sich an einem Grenzwert befinden und diese ständig unterschreiten und überschreiten. Man definiert hier ein paar Grad als Puffer, innerhalb dessen sich die Lüfter nicht ändern.
Beispiel: Man legt fest, dass die Lüfter unterhalb von 50 Grad bei der Grafikkarte stillstehen. Überschreiten die Lüfter die 50 Grad, laufen sie an. Kühlt sich die Grafikkarte darauf hin unter 50 Grad ab, stoppen sie. Die Grafikkarte erwärmt sich wieder. Die Lüfter gehen also ständig an und aus. Mit einer Hysterese von 3 Grad würden die Lüfter bei 50 Grad starten, aber erst wieder stoppen, wenn 47 Grad erreicht wurden.
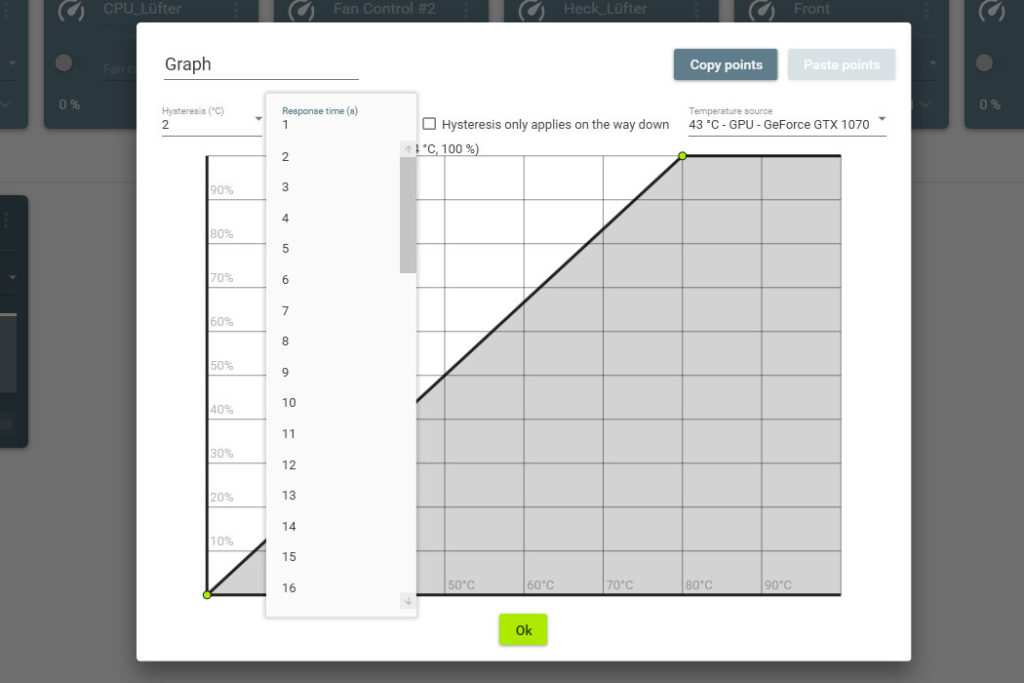
Die Response Time ist für Besitzer aktueller CPUs, insbesondere für AMD Ryzen 3000 und AMD Ryzen 5000 Prozessoren interessant. Die CPUs haben schon bei kleinster Auslastungen mitunter starke, sehr kurze Temperaturspitzen z.B. beim Öffnen des Browser, einem Programm usw. Dies führt dazu, dass die Lüfter ständig kurz hochdrehen und wieder abklingen – sehr nervig.
Die Temperaturpeaks sind dabei so kurz, dass es nicht nötig ist die Lüfter darauf reagieren zu lassen. Mit der Response Time schafft man etwas Entspannung. Erst wenn die Temperaturen über die festgelegte Zeit hoch bleiben, reagiert der Lüfter. Akustisch ist die viel angenehmer und beständiger.
Ähnliche Funktionen bringen auch Mainboards mit sich. Hier sind Begriffe wie „spin up/down Time“ oder „Intervall“ geläufig. Oft aber mit nur sehr kurzen Zeiten, die den Sprüngen nicht effektiv begegnen.
Lüftersteuerung nachrüsten
Wenn sich mit dem Mainboard die Lüfter dennoch nicht wie gewünscht steuern lassen, muss man eine separate Lüftersteuerung kaufen. Hier gibt es einerseits interne Lüftersteuerung, die man wie oben genannt über seine Software steuern. Möchte man ausschließlich PWM-Lüfter steuern, empfiehlt sich die Aqua Computer OCTO (bei amazon)* Steuerung, die dank der Aqua Suite-Software sehr viele Möglichkeiten bietet. Dazu haben wir Test zum OCTO verfasst.
Als Alternative mit einer etwas weniger komplexen Software lohnt ein Blick auf den Corsair Commander Pro (bei amazon)* mit der bekannten iCUE-Software. Dieser steuert sowohl 4-Pin, als auch 3-Pin Lüfter und übernimmt auch die RGB-Steuerung. Sowohl OCTO als Commander Pro ermöglichen es externe Temperatur-Sensoren anzuschließen.
Wer ich jedoch nicht mit einer Software auseinandersetzen möchte kann auch eine manuelle Lüftersteuerung kaufen. Besonders simple sind Modelle mit einem Drehregler z.B. Noctua NA-FC1 (bei amazon)* für einen 1-3 PWM-Lüfter. Aufwändiger sind Steuerung mit Display wie der Thermaltake Commander FT (bei amazon)*
PC-Lüfter steuern per Adapter
Der PC ist laut, aber eine Steuerung ist nicht möglich? Oder habt keine Lust Zeit in die Konfiguration oder Geld in die Steuerung zu investieren? In diesem Fall bieten sich Adapter (bei amazon)* an, die die Lüfterspannung reduzieren und die Lüfter damit leiser machen. Natürlich sollte dabei überprüft werden, ob die Kühlleistung noch ausreichend ist.
Falls euch unser Artikel gefallen hat, würden wir uns über eure Unterstützung auf Facebook freuen, um in Zukunft weitere Inhalte liefern zu können.
Gerne stehen wir euch bei Fragen auch in unserem Forum zur Verfügung.
weitere links:
Gehäuselüfter optimal anordnen: Der perfekte Airflow
120mm Gehäuselüfter
| Modell | Noctua NF-A12x25 PWM* | be Quiet! Silent Wings 3 PWM* | Arctic P12 PWM* |
| Größe | 120x120x25 mm | 120x120x25 mm | 120x120x25 mm |
| Drehzahl | 450 - 2000 U/Min | 300 bis 1450 U/Min | 200-1800 U/min |
| Fördervolumen | 102,1 m³/h | 85.8 m³/h | 95,65 m³/h |
| max. statischer Druck | 2,34 mm H₂O | 1.79 mmH2O | 2,20 mm/H2O |
| Anschluss | 4-Pin PWM | 4-Pin PWM | 4-Pin PWM |
| Preis | € 32,90 * | Preis nicht verfügbar * | € 8,43 * |
| zum Anbieter | bei Amazon.de ansehen* | bei Amazon.de ansehen* | bei Amazon.de ansehen* |
| Größe | 120x120x25 mm |
| Drehzahl | 450 - 2000 U/Min |
| Fördervolumen | 102,1 m³/h |
| max. statischer Druck | 2,34 mm H₂O |
| Anschluss | 4-Pin PWM |
| Größe | 120x120x25 mm |
| Drehzahl | 300 bis 1450 U/Min |
| Fördervolumen | 85.8 m³/h |
| max. statischer Druck | 1.79 mmH2O |
| Anschluss | 4-Pin PWM |
| Größe | 120x120x25 mm |
| Drehzahl | 200-1800 U/min |
| Fördervolumen | 95,65 m³/h |
| max. statischer Druck | 2,20 mm/H2O |
| Anschluss | 4-Pin PWM |