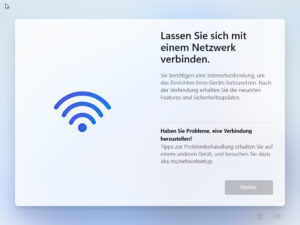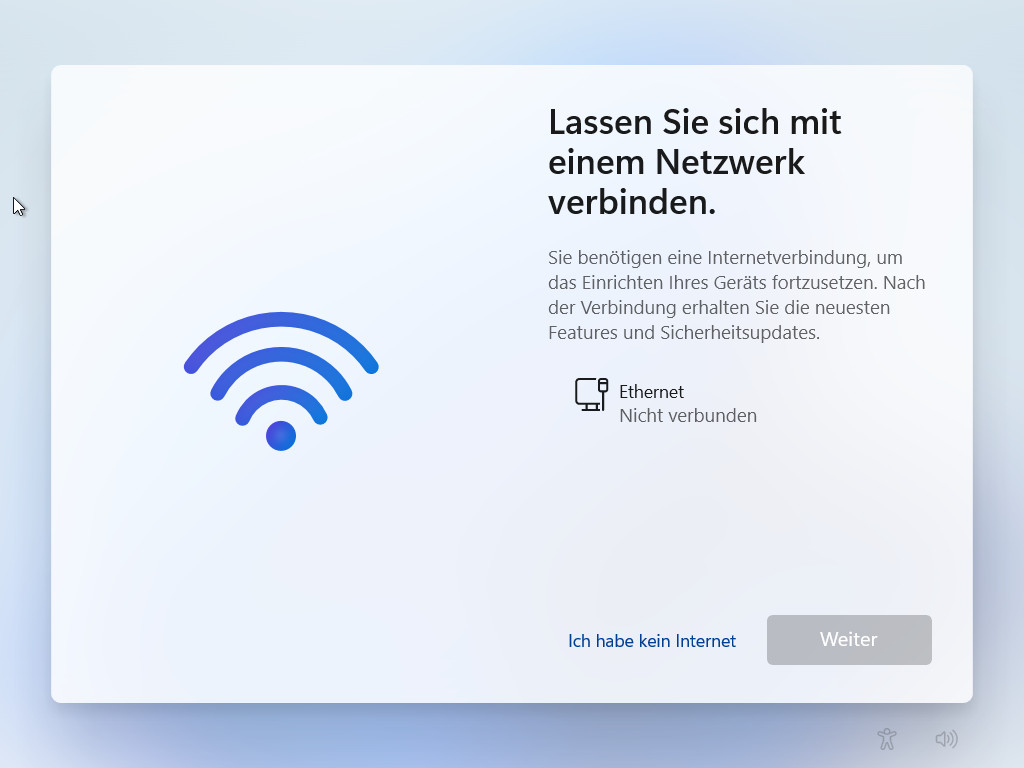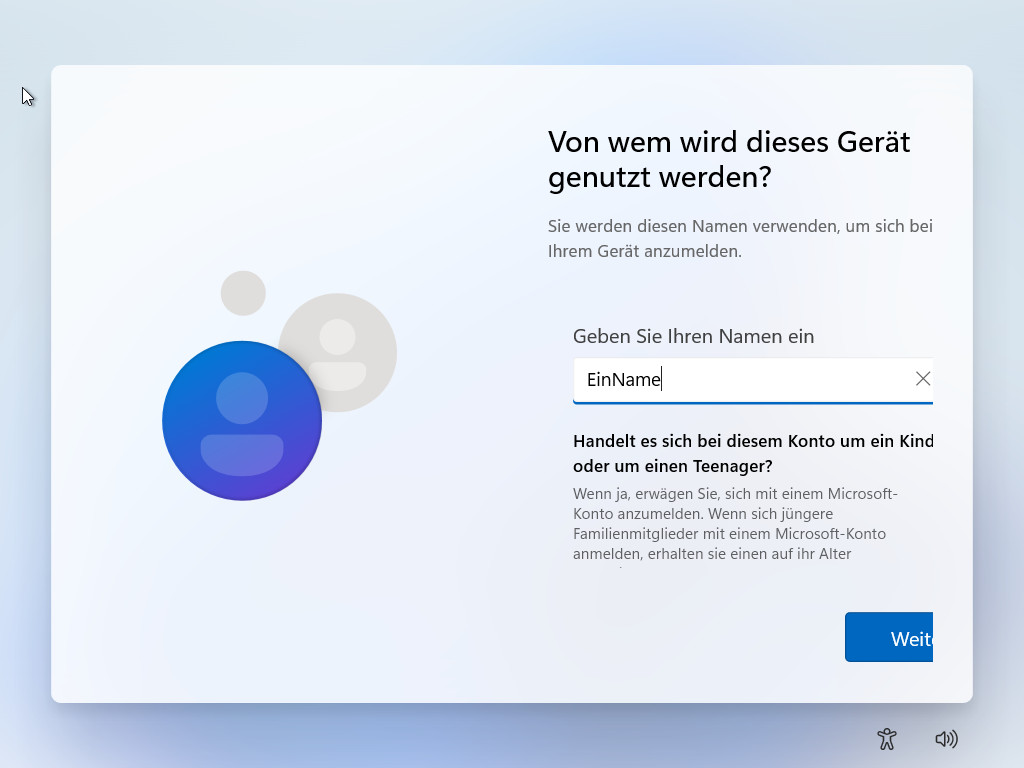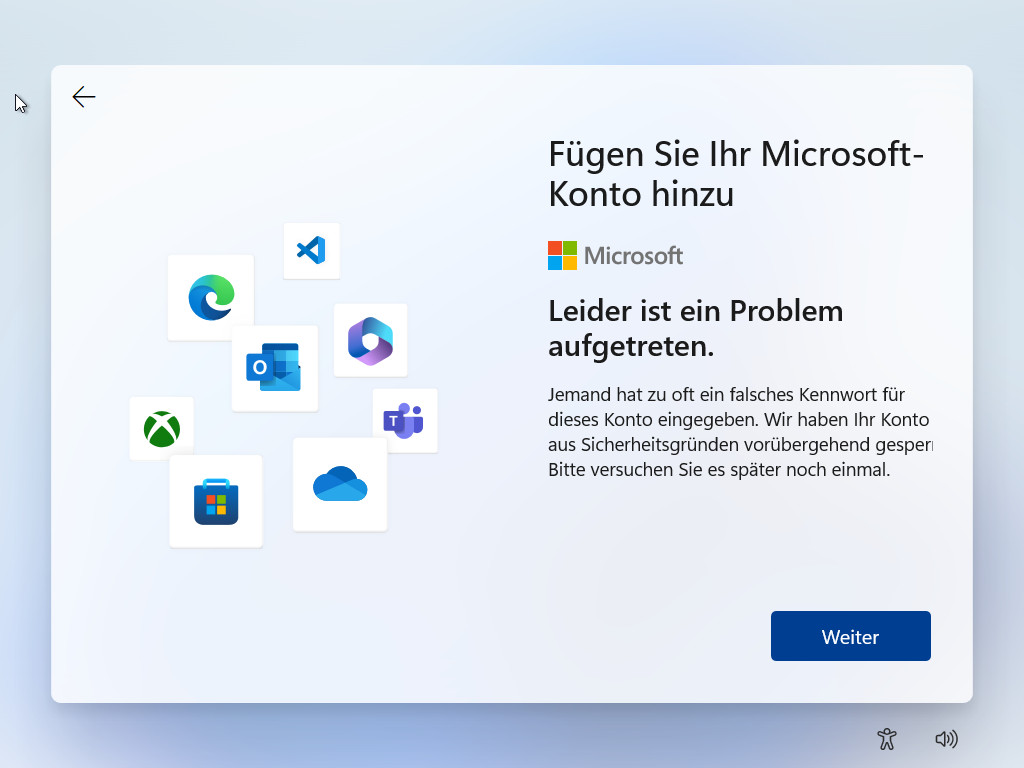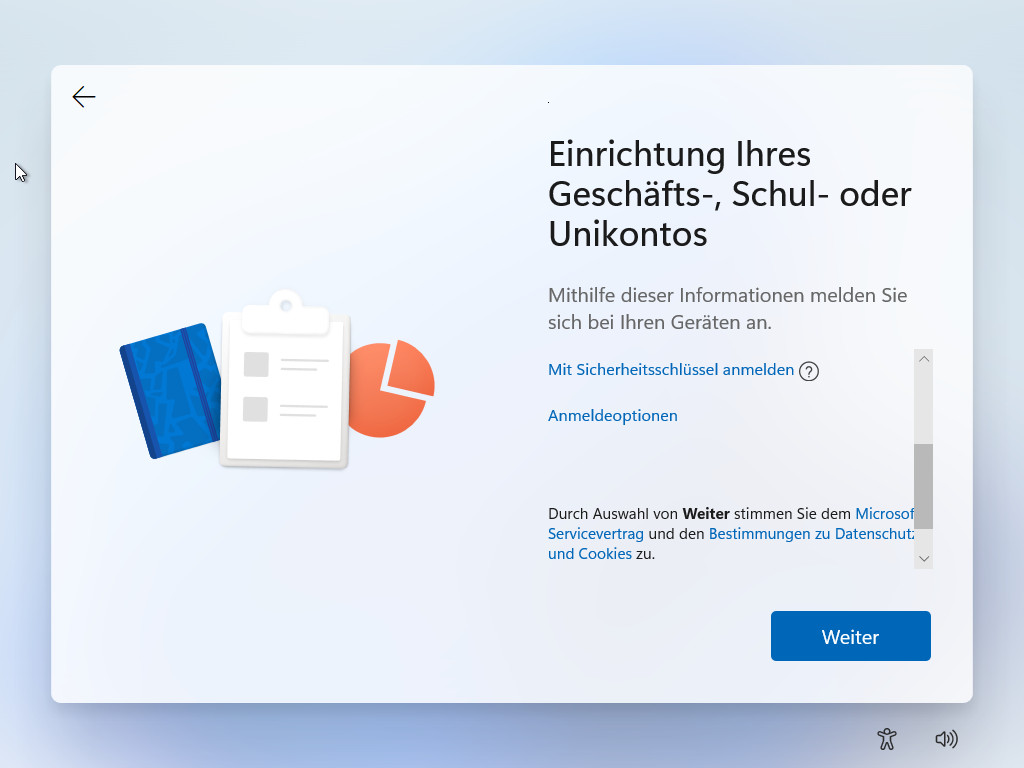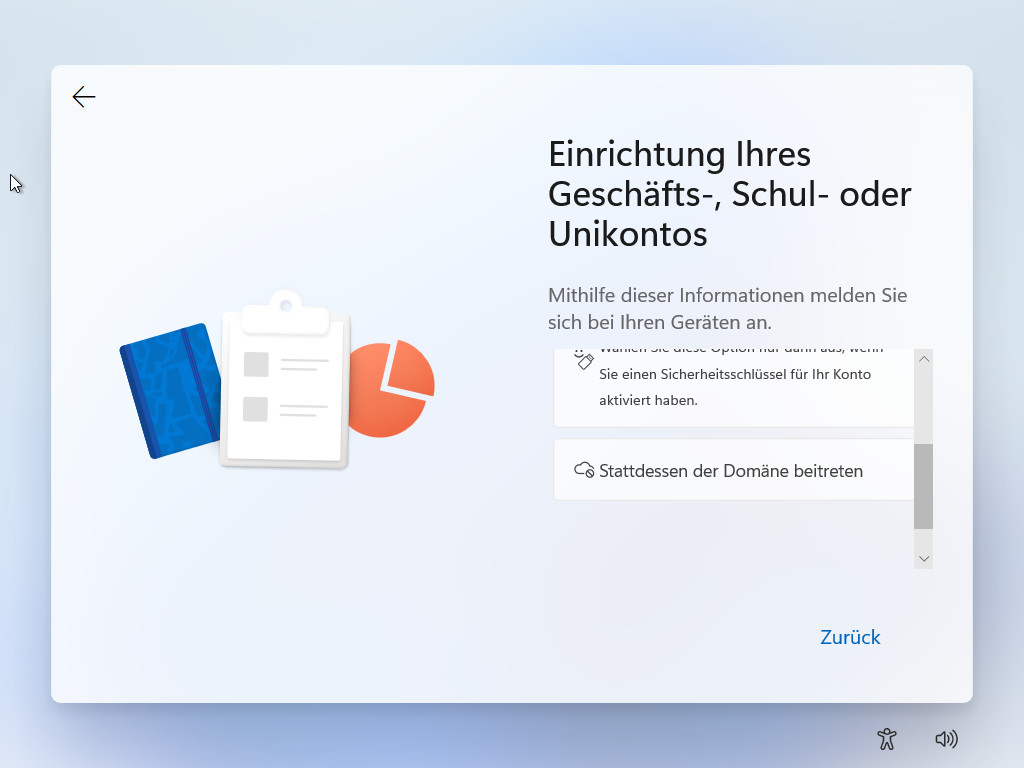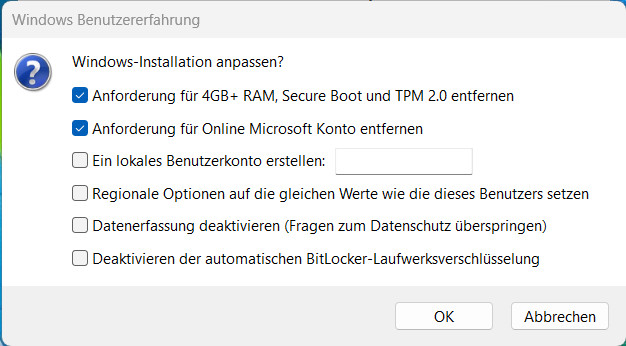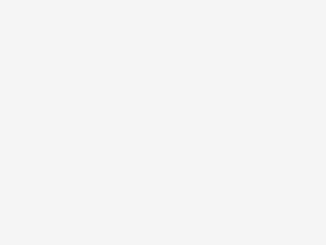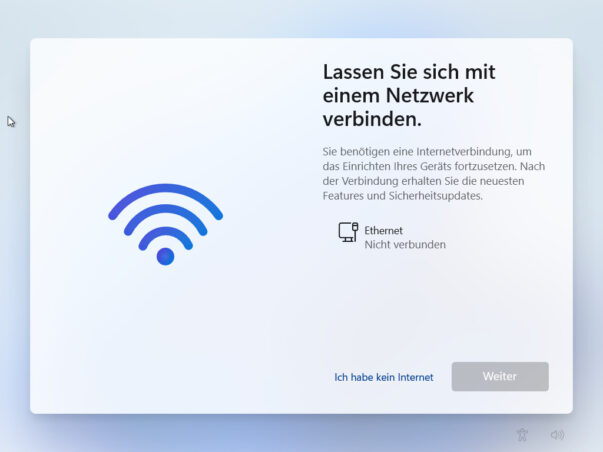
Da hier nach längerem mal wieder eine Windows 11 Installation anstand, möchten wir die aktuell noch funktionieren Methoden einer Windows 11 Installation ohne Internet oder ohne Microsoft-Konto mit euch teilen.
Hinweis: Die Lösungswege habe zum Stand des Artikels funktioniert. Garantie auf Funktion gibt es natürlich keine und Nutzung immer auf eigene Gefahr. Verwendet wurde die Win11 22H2 ISO.
Inhaltsverzeichnis
Windows 11 ohne Internet installieren
Ohne Internet stoppt die Windows-Einrichtung mit der Meldung, dass eine Internetverbindung zur Fortsetzung nötig sei. Ärgerlich ist das auch dann, wenn man bei ganz frischer Hardware die nötigen Treiber nicht parat hat, oder die Internetverbindung mal ausgefallen ist.
Im Internet finden sich verschiedene Tipps, zum Beispiel per Taskmanager den Netzwerk-Prozess zu beenden, was bei uns jedoch nicht klappen wollte. So aber geht es:
- Umschalt-Taste + F10 drücken
- oobe\bypassnro eingeben und mit Enter bestätigen
- Neustart abwarten
- Im neuen Fenster auf „Ich habe kein Internet“ klicken
- Die Option „Mit eingeschränkter Einrichtung fortfahren“ auswählen
Mit dem Befehl wird zunächst ein Neustart bewirkt. Im Anschluss steht in der Netzwerkauswahl die Option „Ich habe kein Internet“ zur Auswahl, mit der die Installation fortgesetzt werden kann. Auf Laptops muss eventuell zusammen mit F10 noch die FN-Taste gedrückt werden.
Im nächsten Fenster wird auf die Vorzüge einer Internetverbindung hingewiesen, was man wegklicken kann.
Wie erwähnt gibt es noch andere Tipps, bei den der Netzwerk-Prozess beendet wird. Diese führten bei uns aber zu einer Wiederholung und klappte nicht.
Windows 11 ohne Microsoft-Konto installieren
Internet ist da, aber man möchte kein Microsoft-Konto verwenden? Oder man hat das Konto nicht zu Hand? Hier gibt es auch Möglichkeiten die Windows Installation ohne ein Microsoft-Konto durchzuführen.
Methode 1: Internet ausschalten und die oberen Schritte ausführen!
Naheliegend: Man tut so als habe man kein Internet und nimmt den oben beschriebenen Weg. WLAN aus, Netzwerkstecker ziehen oder Router ausschalten und zurück zum Anfang. Shift+F10, oobe\bypassnro und so weiter…
Methode 2: Gesperrte Logindaten verwenden
Beim der zweiten Methode muss man flunkern und falsche Login-Daten eingeben. Es soll – wie man teilweise liest – mit beliebigen Eingaben klappen, was wir aber nicht hinbekommen haben. Was klappte war ein Konto zu nutzen, das aufgrund zu vieler Versuche gesperrt ist, zusammen mit einem beliebigen Passwort. Bei uns klappte es simpel mit „Test“ oder „a“ und einem willkürlichen Passwort.
Nach der Meldung, dass das Konto gesperrt ist gibt es die Option mit einem Offline-Konto fortzufahren.
Methode 3: Kontotyp unter Windows 11 Pro
Mit Windows 11 Pro kann an dieser Stelle auch ganz ohne Tricks fortgefahren werden: Statt persönlicher Nutzung wählt man bei der Einrichtung die Option für ein Arbeits oder Schul/Uni-Konto. Unter den „Anmeldeoptionen“ gibt es die Option „Stattdessen der Domäne beitreten“.
- Für Arbeit oder Schule/Uni einrichten
- Anmeldeoptionen anklicken
- „Stattdessen der Domäne beitreten“ wählen
- Lokales Konto einrichten
Hier wird nun ein ein lokales Konto mit Passwort und Sicherheitsfragen erstellt.
Alternative: USB-Stick erstellen mit Rufus
Eine Alternative zu den obigen Methoden ist es die ISO-Datei mittels dem Tool Rufus anzupassen und damit einen bootfähigen USB-Stick zu erstellen. Rufus erlaubt bei der Erstellung die Auswahl diverser Optionen unter anderem auch Windows 11 ohne TPM zu installieren und die Hardwareanforderungen zu entfernen oder auch die Anforderung für ein Konto zu entfernen. Da bei uns der vorliegende USB-Stick Probleme machte konnten wir diesen Weg nicht selbst prüfen.
Weitere Infos und den Download zu Rufus gibt es auf der Homepage rufus.ie/de/