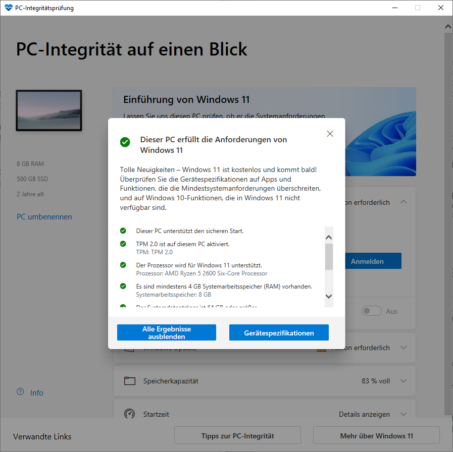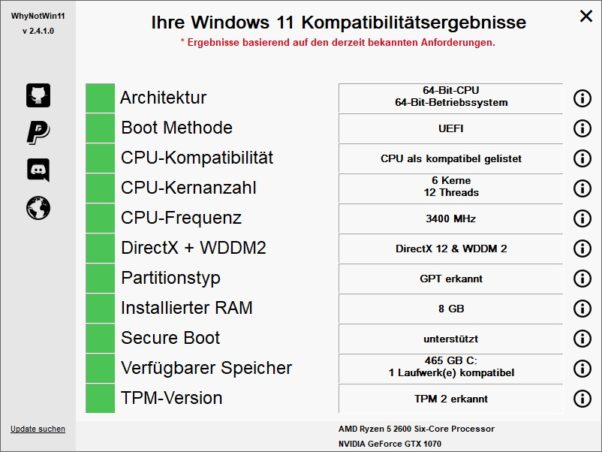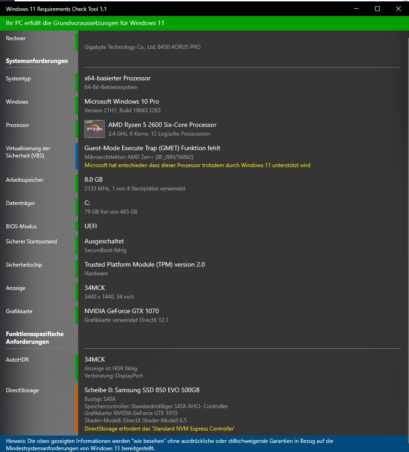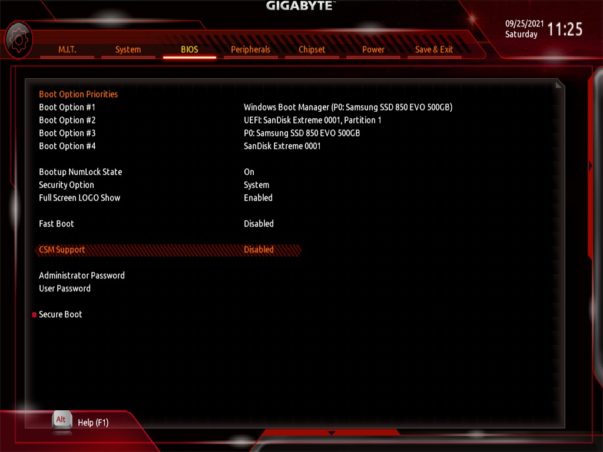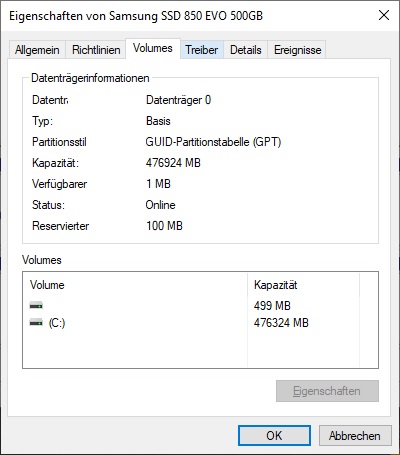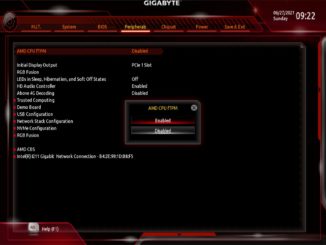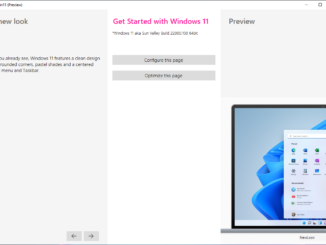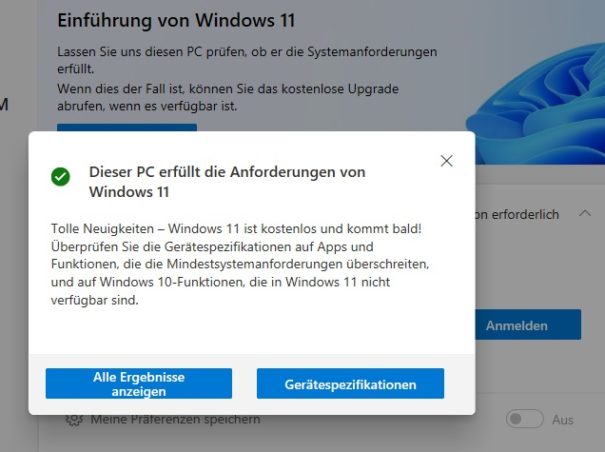
Es gibt nicht nur ein Test Tool, mit dem sich die die Windows 11 Kompatibilität überprüfen lässt. Wie das geht, was die einzelnen Punkte der Mindestanforderungen bedeuten und wie man den PC für das Windows 11 Update bereit macht, zeigt unsere Übersicht über die drei besten Programme.
Inhaltsverzeichnis
Microsoft PC-Integritätsprüfung (PC Health Check)
Der offizielle Weg von Microsoft ist die App zur PC-Integritätsprüfung, auch als PC Health Check bekannt. Das Tool lässt sich direkt bei Microsoft herunterladen und muss im Anschluss installiert werden. Nach dem Starts gibt es im oberen Windows 11 Bereich die Option „Jetzt überprüfen“, was sofort erledigt ist.
Das im Anschluss erscheinende Fenster gibt umgehend ein positives oder negatives Ergebnis zurück und listet auch auf in welchem Punkt das System die Anforderungen nicht erfüllt. Über den Punkt „Alle Ereignisse anzeigen“ werden alle bestandenen und fehlgeschlagenen Punkte aufgelistet. Im negativen Fall bekommt man über einen Link weitere Informationen, was man zur Behebung tun kann.
WhyNotWin 11
Ein weiteres bekanntes Test Tool ist WhyNotWin11. Dieses kommt im Gegensatz zu dem Microsoft Programm ohne Installation aus. Es genügt der Download der .exe-Datei über die GitHub-Seite des Programms, die dann direkt gestartet werden kann.
WhyNotWin11 überprüft das System umgehen und geht etwas mehr ins Detail. Es erklärt auch, was die einzelnen Punkte bedeuten und gibt kurze Hinweise zu deren Behebung.
Windows 11 Requirements Check Tool
Noch mehr Details liefert das Programm „Windows 11 Requirements Check Tool“, das nicht nur die minimalen Systemanforderung für Windows 11 überprüft, sondern auch die Kompatibilität mit weiteren Funktionen testet und nebenbei auch besonders hübsch aussieht.
Wird eine Anforderung von dem Gerät nicht erfüllt, führt ein Klick zur (englischsprachigen) Erklärung und wie man das Problem behebt. Da das Programm und die Erläuterungen mehr in die Tiefe gehen, empfiehlt es sich eher für fortgeschrittene Nutzer.
Windows 11 Systemanforderungen – Probleme beheben
Einige Anforderungen betreffen die Hardware und können nur durch Aufrüsten/Neukauf erfüllt werden. Bei einigen, wie TPM oder UEFI und der „Sicherer Start“ reichen unter Umständen nur bestimmte Einstellungen aus.
Prozessor: Windows 11 erfordert einen 64-Bit Prozessor mit mindestens 2 Kernen. Aber nicht jede CPU, die das erfüllt ist auch kompatibel. Es gibt eine Liste mit unterstützen Intel, AMD und Qualcomm CPUs. Für viele relevant dürfte der Ausschluss von AMD Ryzen 1000 CPUs sein.
Arbeitsspeicher: Mindestens 4 GB-RAM sind nötig, was moderate Anforderungen sind. Bei weniger muss aufgerüstet werden. Ist in dem System aktueller DDR4-Ram verbaut, lässt sich dieser mit Modulen (bei amazon)* schnell nachrüsten. 16 GB dürfen es heutzutage gerne sein!
Grafikkarte: DirectX 12 kompatibel mit Support für WDDM 2.0
Speicherplatz: Der Datenträger muss 64GB oder mehr Speicherkapazität bieten. Sollte dies nicht erfüllt werden, lassen sich entsprechende Datenträger kaufen und nachrüsten. Dabei ist auf die Kompatibilität und den Anschluss zu achten. SATA-Festplatten (bei amazon)* mit 500GB gibt es bereits für kleines Geld.
Sicherer Start/Secure Boot: Das UEFI muss Secure-Boot fähig sein., das System im UEFI-Modus laufen (siehe Punkt UEFI Firmare). Ist dies der Fall, empfiehlt Microsoft die Aktivierung von Secure Boot, was jedoch keine Pflicht ist.
TPM 2.0: Windows 11 benötigt TPM 2.0. In vielen Fällen ist kein extra Modul notwendig und man kann TPM 2.0 einfach aktivieren (Anleitung) ggf. auch per Modul nachrüsten.
UEFI-Firmware: Das System muss im UEFI-Modus laufen und nicht im „Legacy“ oder „BIOS-Kompatibilitätsmodus“. Dies nachträglich zu ändern ist etwas aufwändiger. Es reicht nicht nur die Funktionen im UEFI umzustellen, da auch die Festplatte von MBR nach GPT konvertiert werden muss, was mit Datenverlust einhergehen kann (siehe unten). Hier wäre unter Umständen eine saubere Neuinstallation die richtige Wahl. Zu diesem Zweck ist im BIOS/UEFI die Boot-Option von „Legacy“ auf „UEFI“ oder „UEFI-only“ zustellen. Außerdem deaktiviert man im gleichen Zuge „CSM“.
Tut man dies nachträglich und die Festplatte/Partition ist MBR-formatiert, startet das System nicht. In diesem Fall kann mittels der Eingabeaufforderung und dem integrierten Microsoft Tool „MBR2GPT“ der Partitionstyp geändert werden. Hier besteht die Gefahr von Datenverlust!
MBR zu GPT umwandeln so geht’s
Achtung: Alle wichtigen Daten sollten gesichert werden! Datenverlust möglich
- Windows erweiterter Start aufrufen (entweder mit gedrückter Shift-Taste auf „Neu starten“ drücken), oder über die Einstellungen-> Widerherstellung und dort unter „Erweiterter Start“ auf „Jetzt neu starten“ klicken.
- „Problembehandlung“ wählen
- Erweiterte Optionen
- Eingabeaufforderung
- In der Eingabeauforderung „MBR2GPT /validate“ eintippen, um die Überprüfung zu starten
- Bei erfolgreicher Überprüfung mit dem Befehl „MBR2GPT /convert“ die Umwandlung starten
Alternativ versprechen Tools wie EaseUS eine schnelle Umwandlung ohne Datenverlust.